چگونه در ویندوز 11 تغییرنام دسته ای را برای فایل های چندگانه انجام بدهیم؟

آیا چند فایل دارید که برای ذخیرهسازی لازم است نامشان را تغییر بدهید؟خب، تغییرنام فایلها بهویژه وقتی تعدادشان زیاد باشد خستهکننده است. بهعلاوه مسلماً دوست ندارید یکییکی نامشان را تغییر بدهید. برای تغییرنام دستهای فایلها در ویندوز 11 روش موثرتری وجود دارد.
از سوی دیگر تغییرنام جمعی سبب صرفهجویی در زمان میشود و مدیریت و ساماندهی فایلها را راحتتر میکند.
تغییرنام گروهی فایلها باکمک ویژگیهای پیشفرض ویندوز قابلانجام است اما مایکروسافت برنامهای عالی برای این منظور طراحی کرده که قابلیتهای بیشتری برای تغییرنام در اختیارتان قرار میدهد.
در این مقاله از PCCLUES توضیح میدهیم که چگونه در Windows 11 تغییرنام دستهای را برای فایلهای چندگانه انجام بدهیم.
چگونه با استفاده از جستوجوگر فایل فایلها را در ویندوز 11 بهصورت جمعی تغییرنام بدهیم؟
استفاده از جستوجوگر فایل برای تغییرنام گروهی از فایلها در ویندوز 11 یکی از سادهترین و بیدردسرترین روشهای ممکن است.
شما میتوانید بهراحتی با انجام مراحل زیر نام فایلها را تغییر دهید:
- File Explorer را باز کنید.
- بهسراغ فایلها و پوشههایی بروید که قصد دارید نامشان را تغییر بدهید.
- View tab را انتخاب کنید.
- روی Details کلیک کنید.
- تمام فایلهایی را که میخواهید نامشان را تغییر بدهید انتخاب کنید.
- Home tab را باز کنید.
- روی دکمهی Rename کلیک کنید.
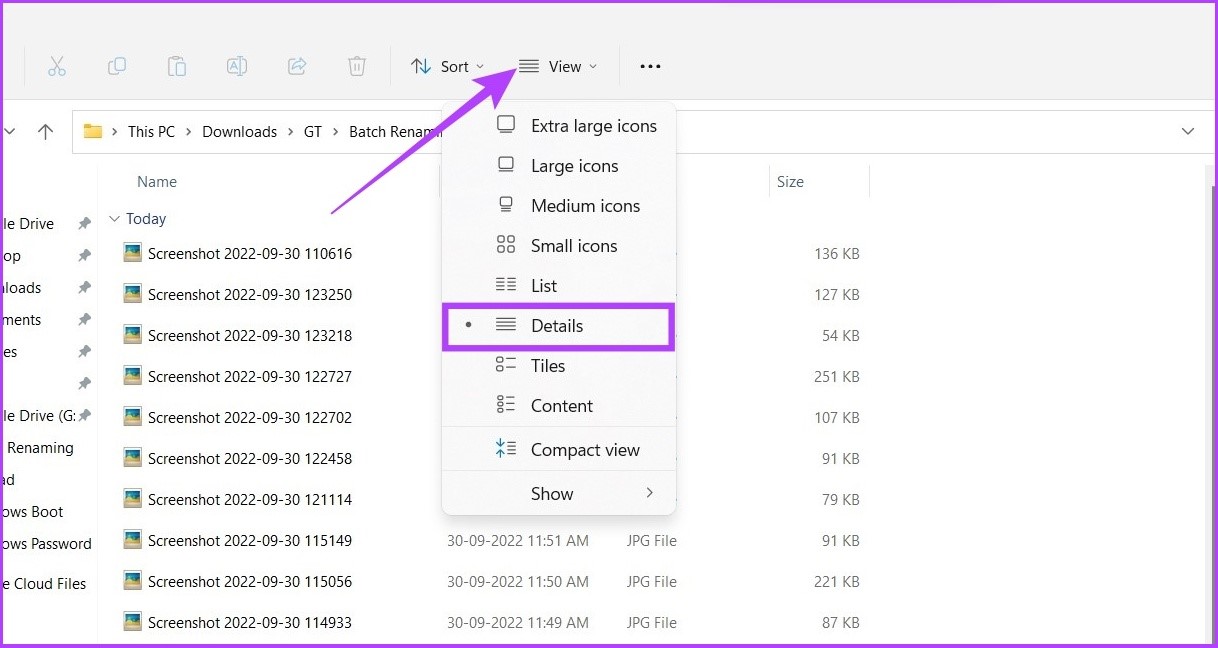
نکته: شما میتوانید با فشردن کلید shift اولین فایل و با کلیک روی آخرین فایل تمام فایلها را انتخاب کنید.
- فایل اول را تغییرنام بدهید.
- Enter را فشار بدهید.
حالا باید بااستفاده از نام ساختاری تعیینشده فایلها را تغییرنام بدهید و برای این کار لازم است یک عدد شمارنده داخل پرانتز قرار بدهید بهنحوی که نام فایلها متفاوت از هم باشد.
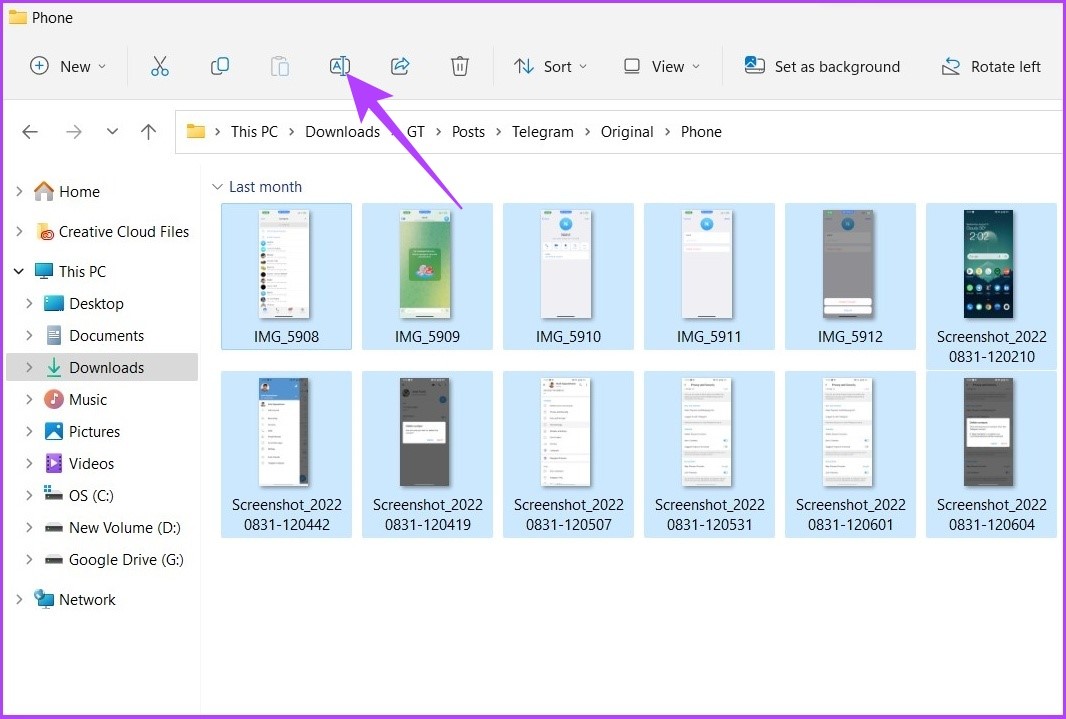
نحوهی تغییرنام همزمان چند فایل در ویندوز 11 با کمک خط فرمان
اگر قصد دارید نام گروهی از فایلها را در ویندوز تغییر بدهید خط فرمان گزینهای عالی برای این کار است. این ابزار امکان تغییرنام فایلها را برایتان فرهم میکند.
برای این منظور بهصورت زیر عمل کنید:
- Windows Search را باز کنید.
- Command Prompt را تایپ کنید.
- گزینهی Enter را فشار بدهید.
- در پیام ظاهرشده گزینهی Yes را انتخاب کنید.
- فرمان ‘cd c:\PATH\TO\FILES’ را در خط فرمان تایپ کنید.
- برای تغییرنام دستهای فایلها ‘ren *.FILE-EXTENSION ???-FILE-NAME.*’ را تایپ کنید.
- Enter را فشار بدهید.
تغییرنام جمعی فایلها در ویندوز 11 با استفاده ار Powershell
پاورشل ویندوز درمقایسه با خط فرمان ابزاری قدرتمندتر و کارکردن با آن هم راحتتر است. برای تغییرنام گروهی از فایلها باکمک این ابزار کافیست چند فرمان ساده را اجرا کنید.
- به Windows Search بروید.
- PowerShell را تایپ کنید.
- Run as Administrator را انتخاب کنید.
- فرمان ‘cd PATH\TO\FOLDER’ را در پاورشل تایپ کنید.
- موقعیت فایل یا پوشه را در PATH\TO\FILES کپی و بازنشانی کنید.
- حالا فرمان زیر را تایپ کنید:
‘ls | %{Rename-Item $_ -NewName (“NEW-FILE-NAME-{0}.EXTENSION” -f $nr++)}‘
- نام ساختاری موردنظرتان را جایگزین ‘NEW-FILE-NAME’ و پسوند درست فایل را در قسمت ‘EXTENSION’ اضافه کنید.
استفاده از PowerToys مایکروسافت برای تغییرنام دستهای فایلها در ویندوز 11
نرمافزار پاورتویز در مایکروسافت طراحی شده و متعلق به کاربران ویندوز است. شما میتوانید از ویژگیهای عالی این برنامه بهرهمند شوید اما قابلیت PowerRename آن به شما این امکان را میدهد تا یهصورت دقیقتری تغییرنام دستهای فایلها را در Windows 11 انجام بدهید. این روش با هدف تغییرنام گروهی فایلها بهکار گرفته میشود و برای تغییرنام دیگر فایلها میتوانید از سایر روشها کمک بگیرید.
بهعلاوه در این روش قبل از تغییرنام گروهی فایلها امکان پیشنمایش آن وجود دارد.
با استفاده از PowerRename هرچیزی ممکن است؛ بهعنوان مثال شما میتوانید مثل آبخوردن قالببندی متن را بهصورت انبوه برای فایلهای جدید انجام بدهید و انتخاب کنید که این تغییرات در نام فایلها، پسوندها و … اعمال شود.
بااستفاده از مراحل زیر میتوانید چند فایل را بهصورت همزمان در برنامهی پاورتویز تغییر بدهید:
- پاورتویز را بااستفاده از GitHub دانلود و نصب کنید.
- PowerToys را باز کنید.
- در حالت ادمینRestart PowerToys as administrator را انتخاب کنید.
- حالا برنامه بهطور خودکار مجدداً راهاندازی خواهدشد.
- پس از بازشدن برنامه PowerRename را از منوی کناری انتخاب کنید.
- اگر قبلاً PowerRename را روشن نکردهاید باید ابتدا آن را روشن کنید.
- بهسراغ فایلهایی بروید که قصد دارید نامشان را تغییر بدهید.
- تمام فایلهای موردنظر را انتخاب کنید.
- راستکلیک کنید و Show more options را انتخاب نمایید.
- PowerRename را انتخاب کنید تا تمام فایلهای انتخابشده در رابط PowerRename باز شوند.
- برای جایگزینی نام جدید نام فعلی را انتخاب کنید.
- روی گزینهی Apply کلیک کنید.
حالا میتوانید بهآسانی نام فایل را تغییر بدهید.
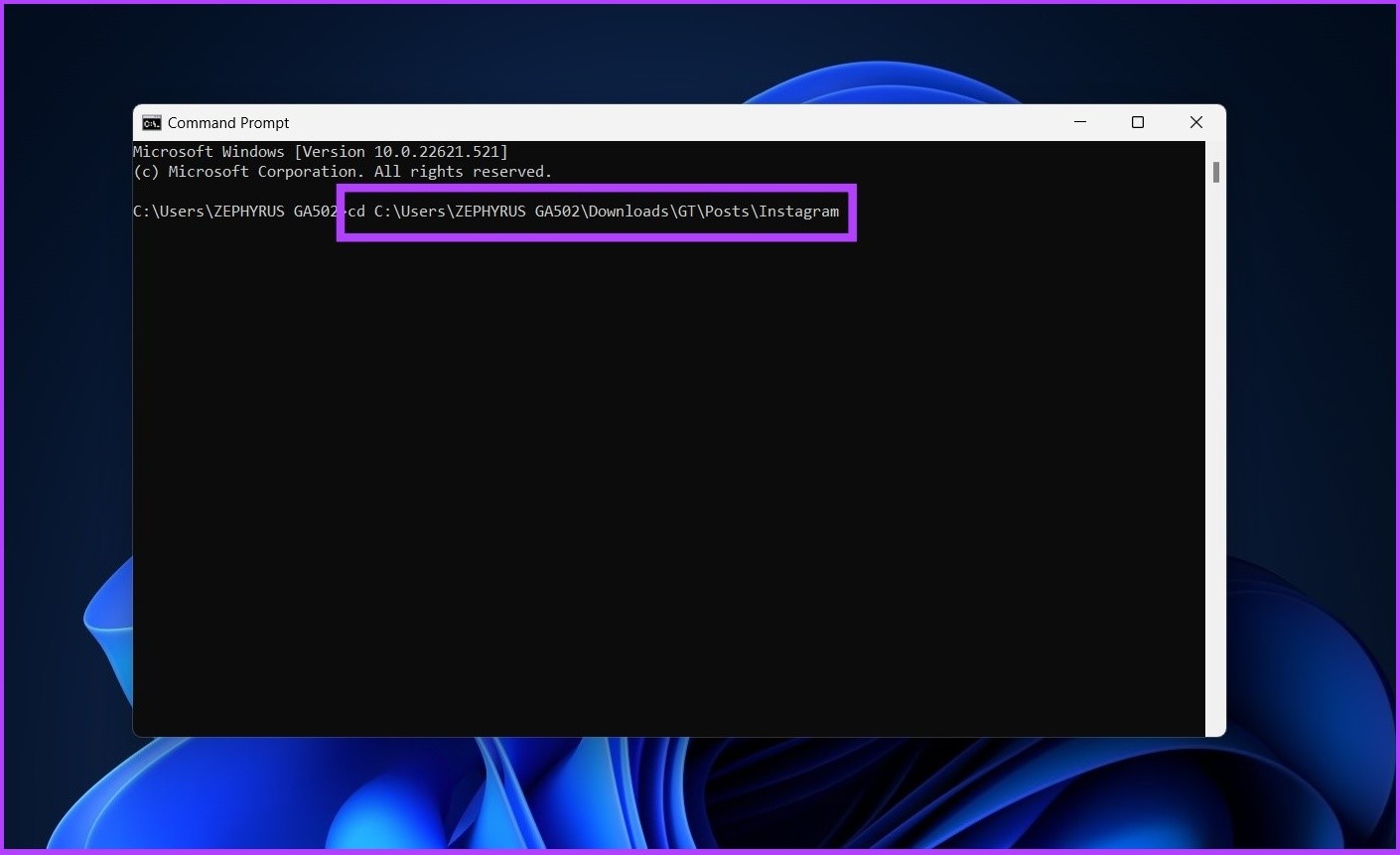
کلام پایانی
کدامیک از روشهای بالا بیشتر نظرتان را جلب کرد؟
اگر یک کاربر مبتدی هستید استفاده از پاورشل برایتان کمی گیجکننده و خستهکننده است؛ اما بعد از چندبار کار کردن، استفاده از آن برایتان جذاب خواهدشد.
امیدواریم از آموزش امروز حداکثر استفاده را بردهباشید. حتماً نظرات و سوالات خود پیرامون روشهای تغییرنام گروهی فایلها در ویندوز را در قسمت نظرات با ما بهاشتراک بگذارید.
منبع:
